Learn Photo Editing
 Salepage : Learn Photo Editing
Salepage : Learn Photo Editing
Arichive : Learn Photo Editing
Photo editing tools can seem a lot like power tools — they each have a specific purpose and people can do amazing things with them, but sometimes you can’t help feeling that if you pick one up you’ll crop off a finger. Fret not, image-embettering novice. We’ve put together a short video that’ll run you through the basics so you can go from “I just don’t know!” to photo editing pro. Take a look, and we’ll help you add your favorite picture perfectors to your editing tool chest. But you’re gonna have to ask someone wearing an apron or toolbelt about that circular saw.
Here’s a quick look at what we cover in this short video:
Photo editing for beginners
Cropping, straightening, adjusting exposure, and sharpening.
Touching up photos with Teeth Whiten, Blemish Remover, and more.
Adding effects, filters, textures, graphics, and words for creative looks.
Editing photos on the go with PicMonkey Mobile.
And if you’re more of a readerly type, here’s a more detailed look at the pillars of photo editing.
The basics
Meet our lineup of basic-yet-powerful photo fixers. These tools frequently top lists of go-to edits, and you’ll find them all in the Edits tab.
Crop. Cropping and pictures are total BFFs, probably because cropping is the quickest way to remove distracting image elements and improve composition. The Crop tool under Canvas Edits makes it easy to crop to specific dimensions, scale your photo, and get it lookin’ right.
Straighten. Whether your camera inverted your image or it’s just slightly askew, you can remedy it on the quick with the rotate handle at the top of the image. Use the Straighten slider in the Rotate tool under Canvas Edits for small adjustments, or click the arrows for a total flip.
Exposure. Fix an under- or overexposed photo with this tool. Brightness adjusts your overall exposure, Highlights makes your bright tones brighter or darker, Shadows makes the dark tones brighter or darker, and Contrast adjusts the difference between your light and dark tones.
Saturation. Saturation dictates how intense your colors are. Go vivid and bright or subtle and washed out simply by adjusting the Saturation slider in Colors.
Sharpen. Sharpening has to do with line definition, and makes little details more apparent. There are a couple best practices when it comes to sharpening: zoom in close (at least 100 percent) to get a good idea of what happens to your image when you adjust the Strength and Clarity sliders, since over-sharpening can make your image look grainy. For best results, make sharpening the last item in your editing lineup.

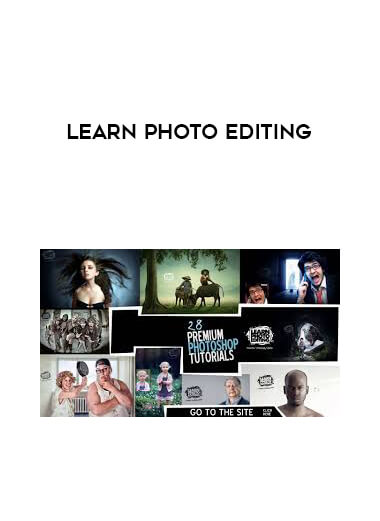
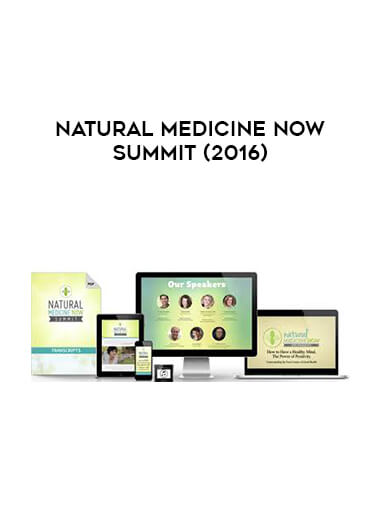
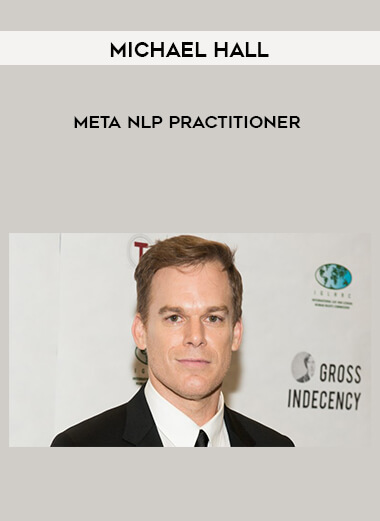

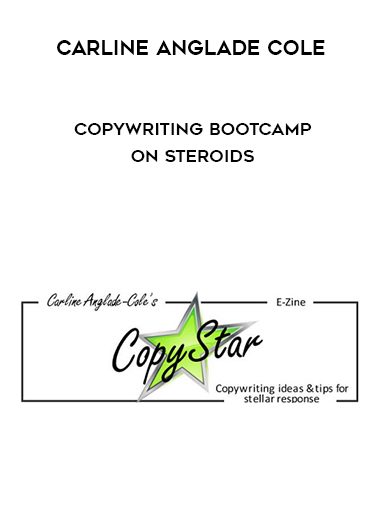

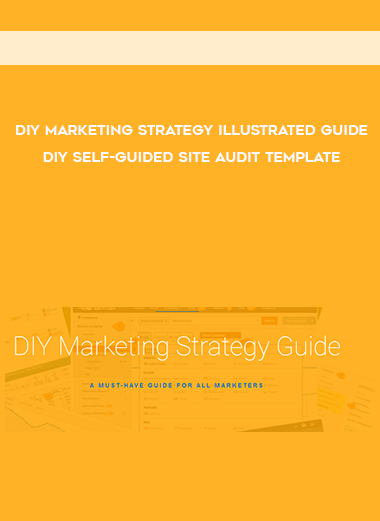
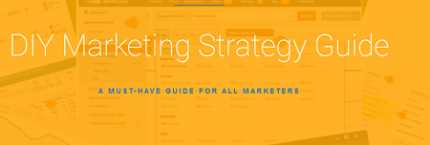
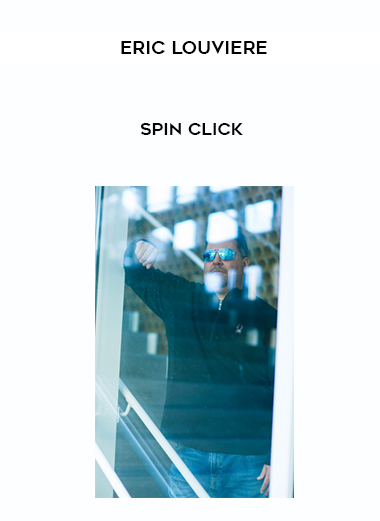
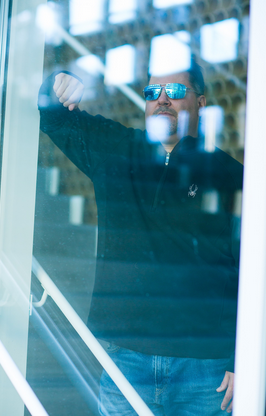
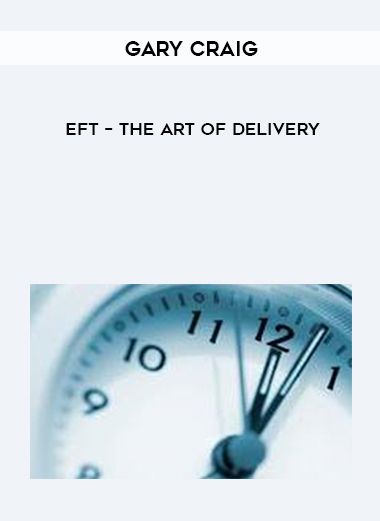

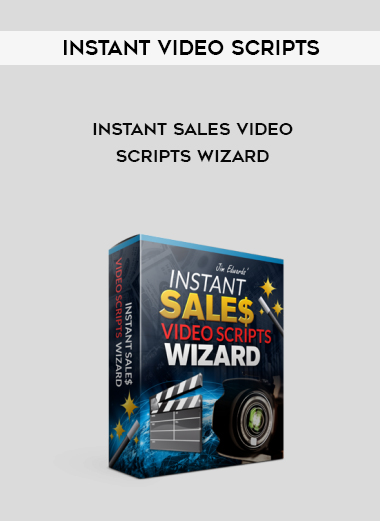

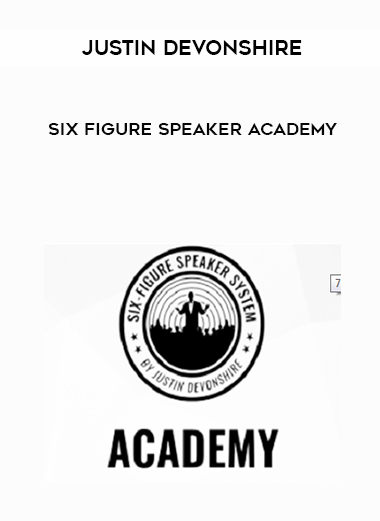

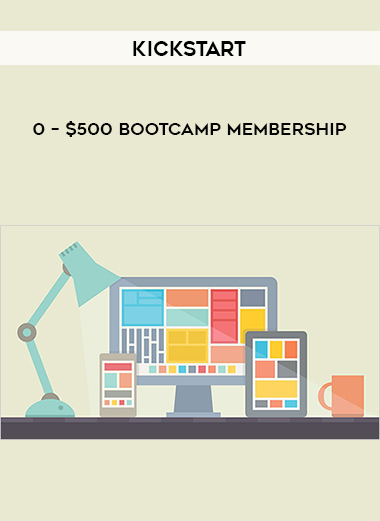
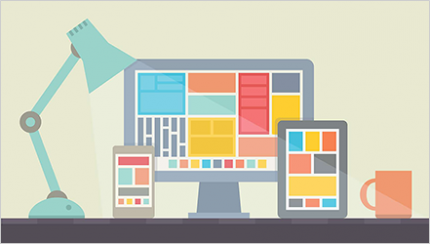
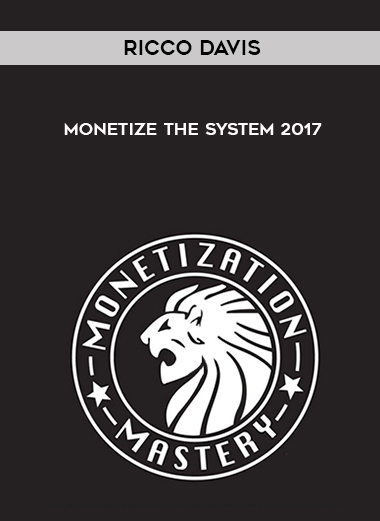

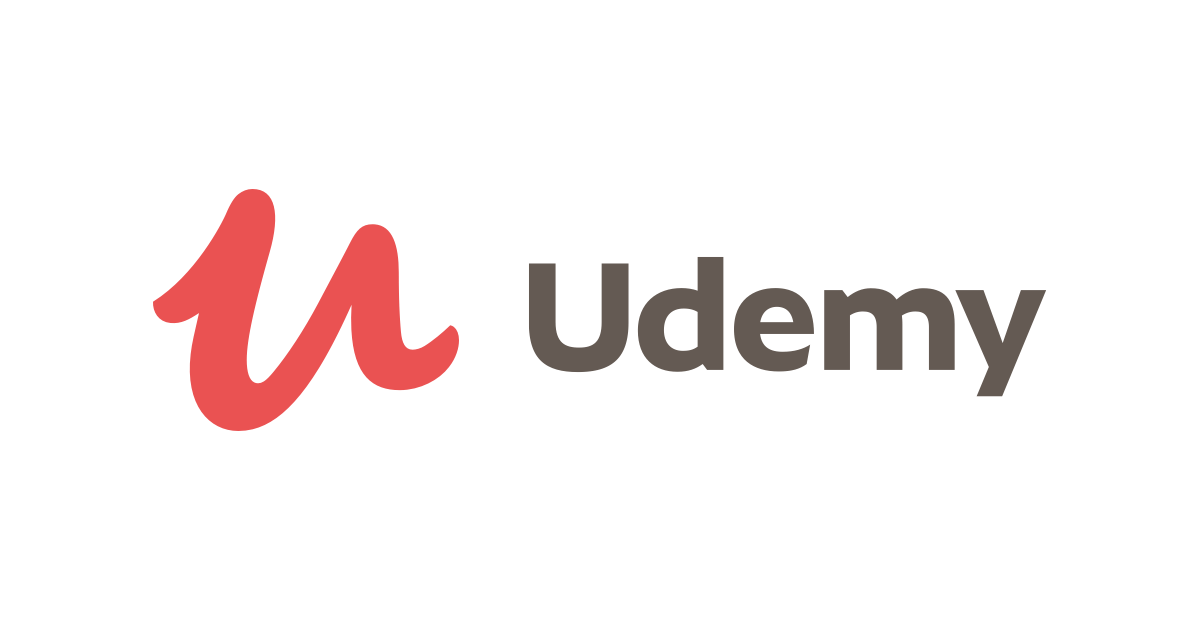
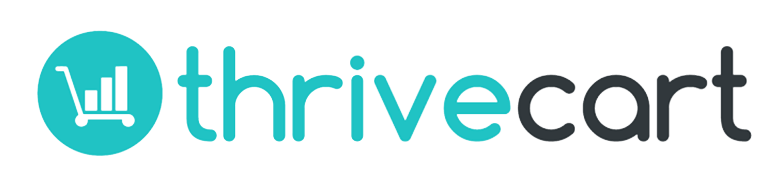
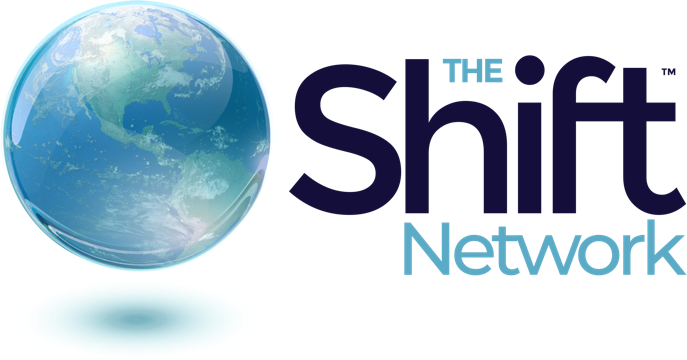


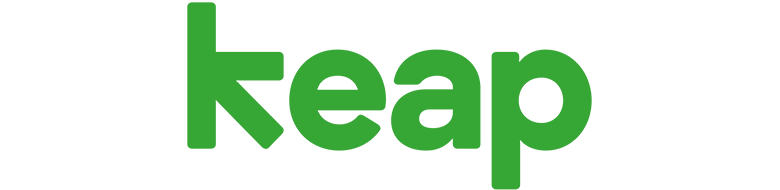
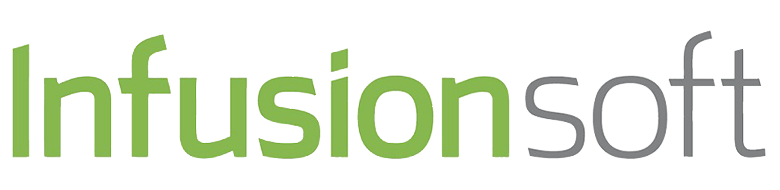
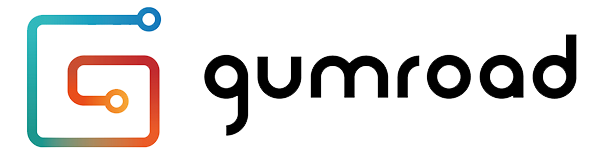

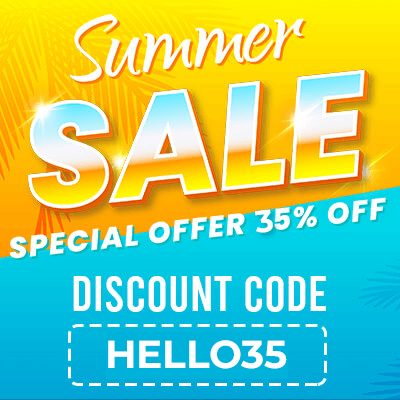
Reviews
There are no reviews yet.